

Medicine Shop Visiting Card CDR File
₹79.00 Original price was: ₹79.00.₹39.00Current price is: ₹39.00.
Medicine Shop Visiting Card CDR File
CorelDRAW 13Version File
With Font
CDR Version 13 with Font Fully Editable
Color:- CMYK
Siz:- 41MB
- Note: this design is only for the designers not
- for customers. Customization start from Rs.100
- How to Download:
- https://www.youtube.com/
- Instant Download:
- Your files will be available
- to download once payment is confirmed.
- (instant download items don’t accept returns,
- exchanges, or refunds. Please check all details
- before buying.)
-
- Help Number: call or WhatsApp
- Call us: 6296285862 (9 AM to 6 PM)
- CdrDesign License: Use for personal and
- commercial purposes more info
- Copyright Disclaimer:
- This File is uploaded by
- the user. We do not claim any copyright for
- the content. ( If the contents violate your
- copyright, please email us,
- admin@cdrdesign.in
Medicine Shop Visiting Card CDR File
visiting card design,visiting card,medical store visiting card,visiting card kaise banaye,visiting card design in coreldraw,creative visiting card design,how to make visiting card,medicine visiting card design,business cards,visiting card medical store,visiting card design hindi,visiting card design in photoshop,visiting card printing,visiting card cdr,visiting cards,online visiting cards design,visiting card printing business
Stand Out from the Crowd: Designing a Professional Medicine Shop Visiting Card in CorelDRAW
In the competitive world of pharmaceuticals and healthcare, making a lasting first impression is crucial. A well-designed visiting card can be a powerful tool for your medicine shop, serving as a mini-billboard that promotes your brand and provides essential contact information. This article will guide you on creating a professional and eye-catching visiting card for your medicine shop using CorelDRAW.
Why a Professional Visiting Card Matters for Your Medicine Shop:
- Builds Credibility: A professionally designed card instills confidence in your customers, suggesting you’re a legitimate and trustworthy establishment.
- Brand Recognition: Consistent design elements like logo, colors, and fonts reinforce your brand identity and help customers remember your shop.
- Easy Referrals: A readily available card makes it easy for customers to refer your services to friends and family.
- Networking Opportunities: Whether attending local healthcare events or connecting with doctors, a business card helps solidify professional relationships.
- Convenient Contact Information: Provides essential details like your shop’s address, phone number, and opening hours in a compact format.
Utilizing CorelDRAW for Your Visiting Card Design:
CorelDRAW is a powerful vector graphics editor popular for its versatility and user-friendly interface, making it an excellent choice for designing your medicine shop’s visiting card. Here’s a step-by-step approach:
1. Planning & Content:
Before diving into CorelDRAW, plan the content you want to include:
- Shop Name & Logo: The most prominent element.
- Slogan/Tagline (Optional): E.g., “Your Health Partner” or “Reliable Medicines, Trusted Service”
- Address: Include street address, landmark (optional), and city.
- Phone Number(s): Include landline and mobile numbers.
- Email Address: Professional email address showcasing your shop’s name.
- Website/Social Media (Optional): If you have an online presence.
- Brief Description (Optional): E.g., “Prescription Fulfillment,” “Over-the-Counter Medications,” etc.
- Pharmacist’s Name (Optional): Adds a personal touch.
2. Setting Up Your CorelDRAW Document:
- Open CorelDRAW.
- Create a New Document: Go to
File > New. - Dimensions: Set the page size to the standard visiting card dimensions (typically 3.5 inches x 2 inches or 89mm x 51mm).
- Color Mode: Choose CMYK for print-ready designs.
- Resolution: Set the resolution to 300 DPI for crisp printing.
3. Design Elements and Layout:
- Background: Choose a clean and professional background. Consider using your brand colors or a subtle, relevant image (e.g., a blurred image of pills or a mortar and pestle). Avoid overly busy backgrounds.
- Logo Placement: Position your logo prominently, preferably in the upper left or right corner.
- Typography: Select clear and legible fonts. Use a maximum of two font families to maintain visual harmony.
- Color Palette: Stick to your brand colors. If you don’t have established colors, consider using calming and trustworthy colors like blues, greens, and whites.
- Information Hierarchy: Arrange the information logically, with the most important details (shop name, phone number) being the most prominent.
- White Space (Negative Space): Utilize white space effectively to prevent the card from looking cluttered. Give elements room to breathe.
4. Using CorelDRAW Tools:
- Text Tool (F8): Add and format text for your shop’s name, contact details, and other information. Experiment with different font sizes, styles (bold, italic), and colors.
- Rectangle Tool (F6): Create shapes for borders, backgrounds, and separators.
- Ellipse Tool (F7): Create circular or oval shapes for visual elements.
- Import Tool (Ctrl+I): Import your logo and any other relevant graphics.
- Color Palette: Use the color palette to select appropriate CMYK colors for your design.
- Alignment Tools: Utilize the alignment tools (Object > Align and Distribute) to ensure elements are properly aligned and evenly spaced.
- Layers: Use layers (Window > Dockers > Object Manager) to organize your design elements. This makes it easier to edit and manage different parts of the card.
- Effects: Use effects like drop shadows or outlines sparingly to add depth and visual interest.
5. Design Tips for a Medicine Shop Visiting Card:
- Keep it Simple: A clean and uncluttered design is more effective than a busy one.
- Focus on Legibility: Ensure all text is easy to read.
- Use High-Quality Images: If using images, make sure they are high-resolution and relevant to your business.
- Consider Special Finishes: Explore options like spot UV coating or embossing for a premium feel.
- Proofread Carefully: Double-check all information for accuracy.
- Get Feedback: Show your design to colleagues and customers to get their feedback.
6. Saving and Exporting Your Design:
- Save as CDR: Save your file in CorelDRAW’s native .CDR format for future editing.
- Export for Print: Export your design as a high-resolution PDF file (File > Export). Choose the “PDF/X-1a” preset for professional printing. Make sure to include bleed (extra space around the edges) if your design extends to the edge of the card.
- Review the PDF: Carefully review the exported PDF to ensure everything looks correct before sending it to the printer.
Conclusion:
A well-designed visiting card is an investment in your medicine shop’s brand and success. By using CorelDRAW and following the tips outlined in this article, you can create a professional and memorable card that will leave a positive impression on your customers and help you stand out in the competitive pharmaceutical landscape. Take the time to design a card that reflects the quality and trustworthiness of your services














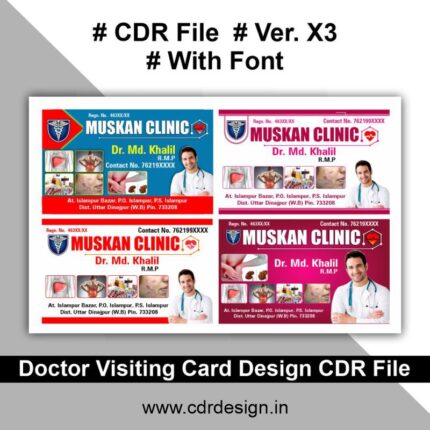

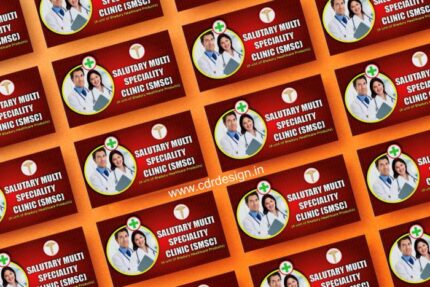




Reviews
There are no reviews yet.